3DS Server Admin User Management
Netcetera Identity for Admin UI users
The user management is in your hands so that you can operate more flexible and independently. For this we use our Netcetera Identity Service. To enable this, a representative from your organization is given Admin rights to Netcetera Identity for this organization. This person is empowered to establish users and permissions within the organization. To login to Netcetera Identity, as well as to the Admin UI application, users need to authenticate themselves using 2 factors. With this Netcetera reacts to growing cyber crime by updating security measures constantly.
In a nutshell:
The customer appoints a user (full name and email address) as the Administrator for their organization:
- Netcetera creates the Admin user and sends email activation link to Netcetera Identity
- The Admin user can create other users/accounts and provide different access rights/roles to Admin UI application
- To log into Netcetera Identity, a username and password is needed
- The second factor is the Futurae app
- The same login credentials for Netcetera Identity are used for logging into the Admin UI application
What is the second factor?
Futurae Out-Of-Band authentication will be used as second factor for the user's authentication when accessing the Admin UI. Eligible users can download the Futurae Mobile App from apple or play store. More info about Futurae app:
Example and flow of the 2-factor authentication
Step 1: Register the Futurae app with the Admin UI user account
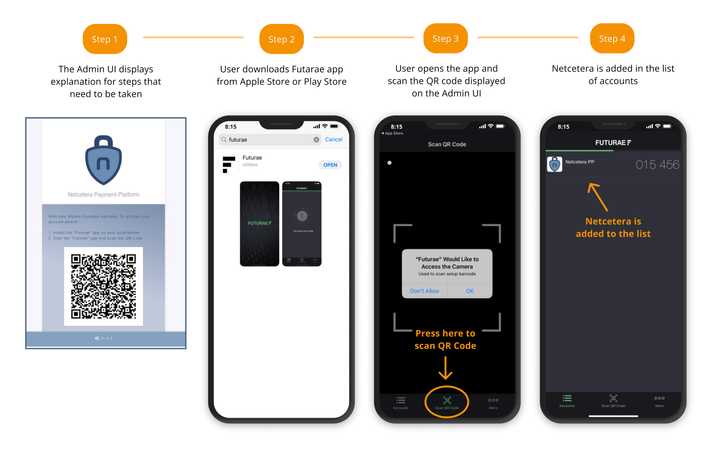
Step 2: Authenticate with 2 Factor Authentication
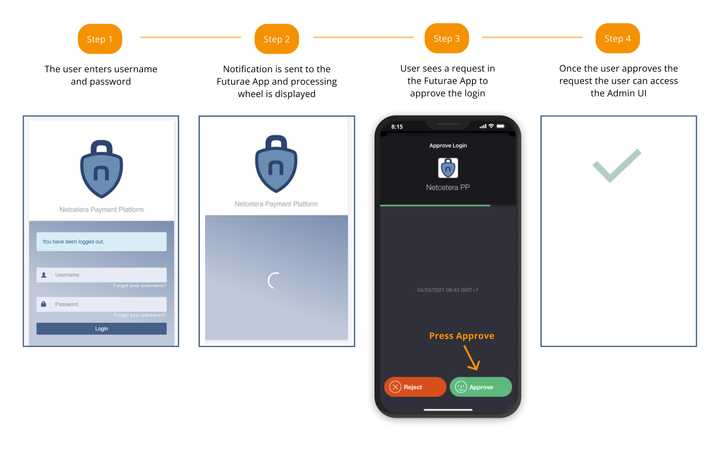
Step 3: Replace mobile device or reinstall app
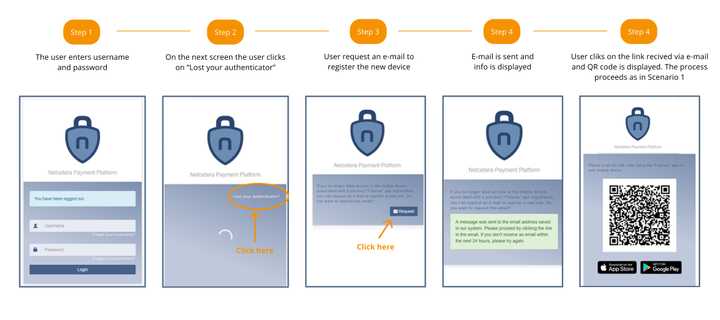
Admin UI users (accounts) creation by the Administrator
Administrator is logged in organisation:
- Go to the Users tab, then click 'Add user'. Populate the fields: Username, email, First name and Last name only. Then click 'Create.'
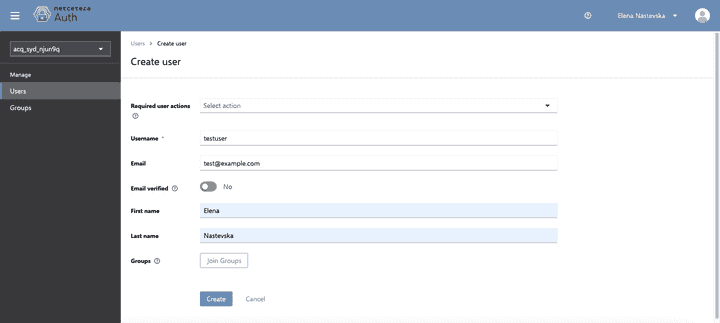
- Click on the 'Created user' and go to Role Mapping tab. Click on 'Assign role', change the view to 'Filter by clients' and check box the needed roles.
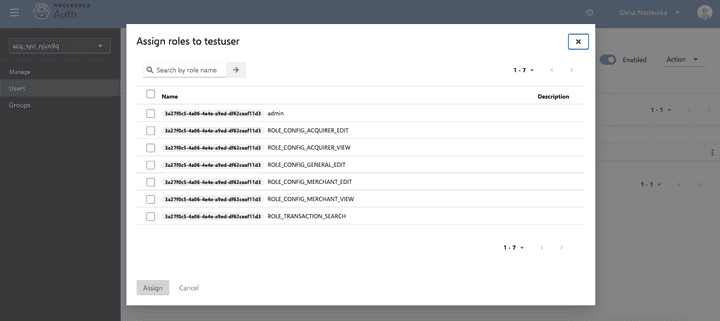
- Click on credentials tab, then 'Credential Reset' button, with Reset action Update password.
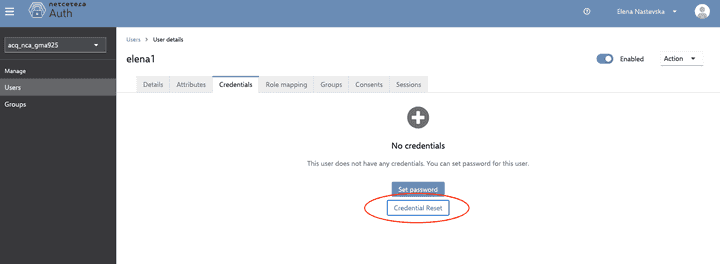
- Activate it to let the confirmation email sent out to the new account.
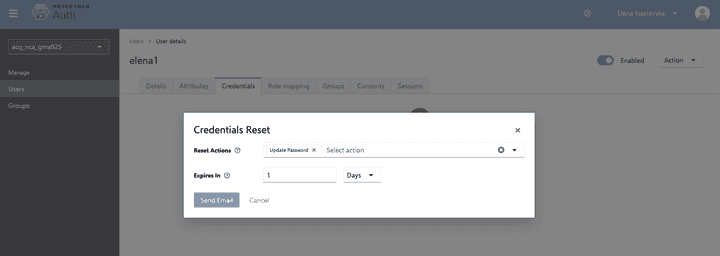
User Roles for accessing the Admin application
The Administrator user, in Netcetera Identity, can assign the following user roles for accessing the Admin application:
- ROLE_CONFIG_GENERAL_EDIT
- ROLE_CONFIG_ACQUIRER_VIEW
- ROLE_CONFIG_ACQUIRER_EDIT
- ROLE_CONFIG_MERCHANT_VIEW
- ROLE_CONFIG_MERCHANT_EDIT
- ROLE_TRANSACTION_SEARCH
The explanation of each is given on the table below:
| Role | Description |
|---|---|
| Edit general config | Can edit general 3DS Server configuration such as 3DS Server URL Configuration and Timeout Configuration. |
| View Acquirers | Can view configured acquirers. |
| Edit Acquirers | Can add, edit and delete configured acquirers. |
| View Merchants | Can view configured merchants. |
| Edit Merchants | Can add, edit and delete configured merchants. |
| Search Transactions | Can search 3DS transactions. |
Browser Requirements
Please note that we do no longer support IE11. Admin UI is based on Angular, and the supported browser versions are directly linked to the Angular versions. We regularly update our Angular versions to be up to date with the latest dependencies and minimize any potential risk for vulnerabilities.
The 3DS Server Admin should be run on browsers that support Angular 16. E.g.
- Chrome - 2 most recent versions. (118, 119 and above)
- Firefox - latest and extended support release (ESR). (119.0 and above)
- Edge - 2 most recent major versions. (117, 118 and above)
- Safari - 2 most recent major versions. (16, 17 and above)
- iOS - 2 most recent major versions. (iOS 15, iOS 16 and above)
- Android - 2 most recent major versions. (Android 13, Android 14 and above)
Note: While the application can still run on versions older than those mentioned above, it's important to note that these specified versions represent Angular's stable and tested versions prior to the release of the newest version.